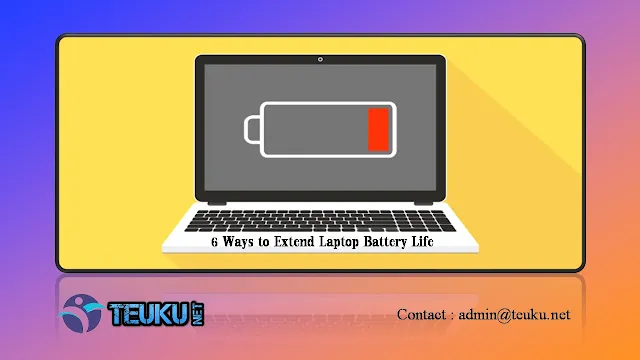Teuku.Net - Laptop usage determines battery life. In addition to device usage, factors such as power settings, number of applications running, and room temperature can also affect battery life.
However, laptop battery life can be optimized to last longer. Here's how to optimize your laptop battery.
{getToc} $title={Table of Contents}
1. Use Windows Performance Management Tool
This PC-exclusive tool is available on the taskbar slider in Windows 10. For Windows 11, you can find it in Settings, under System and Power & Battery.
With this tool, battery and laptop performance is categorized by vendor, from Best Performance mode to Battery Saver.
Best Performance mode maximizes battery performance, while Battery Saver mode can reduce screen brightness by 30%, prevent Windows Update downloads, stop synchronizing mail applications, and suspend most background applications.
Selecting Best Performance mode will make it more efficient by limiting resources for background programs.
2. MacOS Battery Settings
On MacOS, users can use the battery saving feature in the System Preferences application. To conserve your device's battery, check "Dim display slightly when on battery" and uncheck "Enable Power Nap when on battery".
Disabling Power Nap mode causes your MacBook to suspend and not check for updates when not in use.
Meanwhile, enabling "Dim screen slightly when using battery power" will set the brightness of the latest MacBook Pro aptop to 75% when the user unplugs the charging cable.
There are also other features that can be enabled to maximize battery savings, such as "Optimize video streaming while using battery" to disable HDR video playback and "Optimize battery charging.
3. Activate Airplane Mode
This trick can be practiced when users are doing work that does not require an Internet connection. Enabling airplane mode eliminates a significant source of battery drain, especially when applications are running in the background.
4. Disable Unused Applications
In addition to enabling airplane mode, this is another recommended method to reduce app usage. Try disabling apps that are running in the background. If there is an app that is suspected to be the most battery draining, make sure to close it after using it.
In Windows 10, users can search for them in the search bar, while in Windows 11, this list is available in the Power and Battery settings panel under Battery Usage.
Users can also limit the apps that automatically run every time they turn on their computer by searching for them again in the search bar. This can also be done on MacOS devices, specifically under Users & Groups, then the Login Items tab.
5. Customizing Graphics and Display
Laptops with powerful graphics processors can use a lot of battery power. In Windows 11, users can go to Settings and Display to see which applications use a particular GPU.
Users can adjust the GPU for specific applications, such as games. Users can also select a processor power-saving mode for other applications.
This feature is available on some Windows 11 and MacOS GPUs. For MacOS devices, users can find this feature in Preferences, then check the "Auto graphics switching" option.
6. Optimize Airflow in Devices
Although batteries are becoming more sophisticated and powerful, they can easily become hot and damaged if they are not properly ventilated.
Dust buildup or other obstructions, such as blankets, can block the battery's internal fans and vents as the battery heats up. Therefore, it is recommended that you use the laptop on a stable surface, such as a table, so that the airflow is not interrupted.
Hopefully, the tips and tricks above will help you get more life out of your laptop battery.